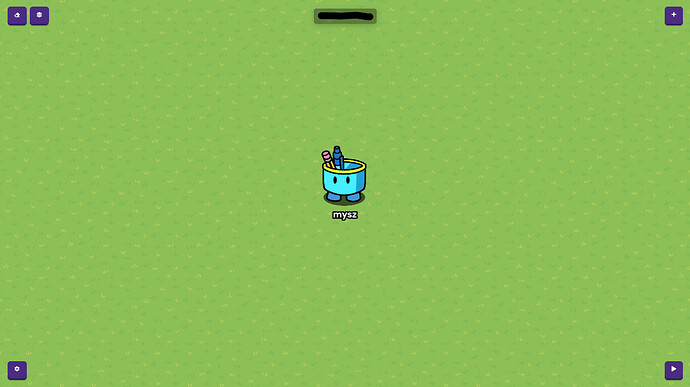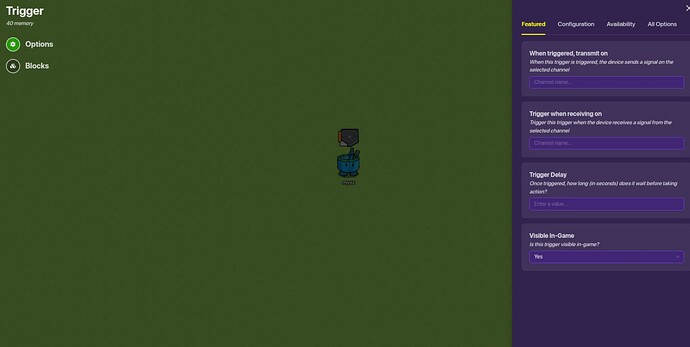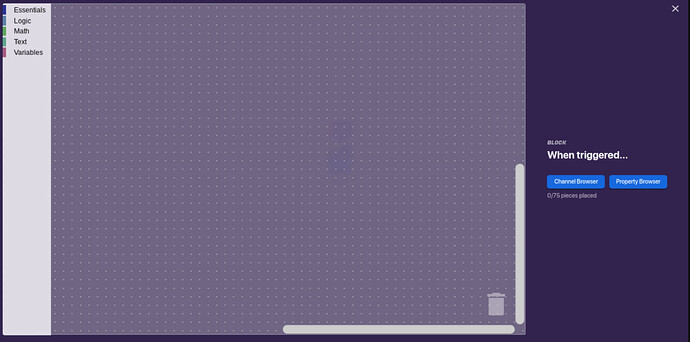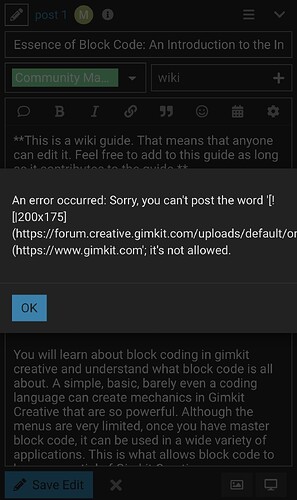This is a wiki guide. That means that anyone can edit it. Feel free to add to this guide as long as it contributes to the guide.
Introduction
I just want to thank everybody who has ever helped me understand block code, such as, but not restricted to @Blackhole927, @getrithekd, and @ClicClac.
Block code is almost a love/hate thing in gimkit creative. It is one of the most useful ways to transmit messages in gimkit creative.
In this course, I want you to not only learn about block coding in gimkit creative, but understand what it’s all about. I want you to feel like you could make… almost anything with block code. Nothing is truly impossible in gimkit, and block code will help you understand that.
Isn’t it amazing? A simple, basic, barely even a coding language can create mechanics in Gimkit Creative that are so powerful.
And of course, you don’t have to finish this guide series in a day. It could take you a day, a week, or even a month, depending on if you feel like it .
Now, without further ado, let’s review the parts of this course.
The Chapters:
These are the chapters for “Essence of Block Code”.
- Chapter 1: An Introduction to the Interface
- Chapter 2: Mathematics and Basics of the Essentials
- Chapter 3: An Introduction to Variables and Logic
- Chapter 4: Basics of Properties
- Chapter 5: Operations with Text and Concatenation
- Chapter 6: Logic and Applied Block Code
- Chapter 7: Recursion and Loops with Block Code
- Chapter 8: Advanced Usage of Properties
- Chapter 9: Advanced Mathematical Operations in Block Code
- Chapter 10: Text Manipulation
- Chapter 11: Saving Blocks
- Chapter 12: The World of Block Code
In this chapter…
We will talk about how to enter the block code menu, the types of devices that support block code, and what each section of block code does.
An Introduction to the Interface
So, you want to create block code, but you don’t even know where to start? That’s fine, as this series is for almost all levels of Gimkit Creative.. This guide will start with the basics, and we will work our way up to more complex aspects of Gimkit’s Blockly programming system.
Let’s start with some things to know about block code:
- Only certain devices support block code.
- There is a limit of 75 blocks for the block code interface, in order to prevent clutter and complexity.
- The block-coding program language that Gimkit Creative uses is Blockly.
Wait! You might’ve just placed down an item, only to not be able to find the interface! This is because only certain devices can run block code. These devices are:
- Trigger
- Item Granter (which contain the most versatile blocks, which are capable of listening for channels, wire pulses, and granting/deleting items)
- Text
- Knockout Manager
- Inventory Item Manager
- Popup
- Notification
- Tag Zone
- Questioner
- Game Overlay
Triggers will be used for this tutorial, since it is the most basic device with block code.
How do we access block code?
In order to access block code, you want to open up Gimkit Creative:
Image contains code, filtered
The standard gimkit creative menu, the code is long gone, so don’t even try entering it.
- You are going to need a trigger for the next step.
Remember what I said about certain devices being able to run block code? Let’s place down our first device, which is our trigger. Its functionality is heavily based/dependent on block code.
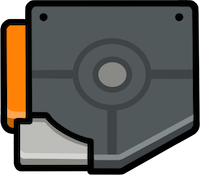
The Trigger
Alright. Let’s see if you can find the block code menu!
Can you see where we can open blocks? The block code menu can be found in the top left corner of your display.
The block code menu in the left corner. Now, click on “Blocks” and you should see this screen:
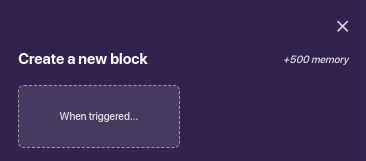
Blocks take 500 memory up, but they can be used for a wide varity of tasks.
Let’s see what we can find. Blocks take up 500 memory per block, and the only block here is “When triggered…”. Blocks vary per device, which means that some devices have other options for blocks. Since “When triggered…” is the only block, let’s create with it!
From this image, we can see that we can look for channels and properties on the right of the screen, and we can open five different menus on the left part of the screen.
The five different menus are:
- Essentials (Broadcasts channels, retrieves properties, returns player statistics)
- Logic (Uses operations to check properties, variables, or statistics)
- Math (Creates numbers, uses mathematical operations to manipulate numerical values)
- Text (Joins text, converts numbers to text, allows you to type text)
- Variables (Creates and manipulates variables)
In each section of our course, we’ll talk about these things.
However, that’s going to be it for our first lesson. Today, you learned how to enter block code menu and the types of blocks you can use. You also learned about what items can use the code interface and what the five different menus are.
Conclusion:
That’s it! This is a fairly short part, but is the introduction to using blocks! We’ll talk more about examples next time, and I hope you have a great day!
(@mysz out)