Time for another go!
The Popup is a device in Gimkit. It is probably another one of the most used devices in Gimkit, and it can be used for several purposes. This detailed guide will show you how to use it, and how it is used.
Explained Series
APPEARANCE
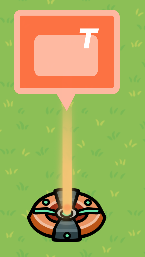
HOW IT WORKS
Memory Amount: 50
The Popup is used for sending a message to players. It “pops” up on the player’s screen, and it can say anything you would like it to say. There are also call-to-action labels that can be actually pressed to send another popup or create another function. Let’s take a look at some of the settings.
THE OPTIONS
Featured
-
HEADER TEXT: This option asks what you would like to say on the header of the popup. The very top and largest font of the popup. Typing in anything you like will show up on the popup.
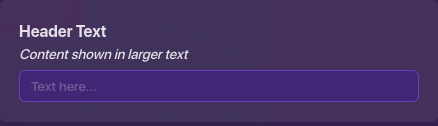
-
CONTENT TEXT: This option asks what you would like to say on the lower section of the popup, the main section of the popup. This mainly is where you put what you would like to say. Whatever you put will show up in the popup.
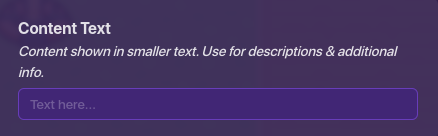
-
OPEN POPUP WHEN RECEIVING ON: This setting asks if you would only like to open the popup when it receives a message on a channel. (For example, when a player presses a button it would send a message on a channel that would open the popup.)
-
POPUP STYLE: This option asks what style of popup you would like to see on the player’s screen. Here are the two options:
Modal: The larger popup will open in the center of the screen.
The larger popup will open in the center of the screen.
Banner: The smaller popup will open at the bottom of the screen.
The smaller popup will open at the bottom of the screen.
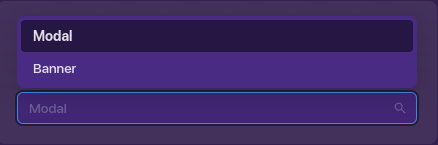
Look & Behavior
-
POPUP STYLE: As mentioned earlier, this option is for selecting the style of a popup. From a modal style, (larger and mid-centered) to the banner (bottom and smaller)

-
CONTENT SCOPE: This option is for the popup audience. There are three options included in the popup. Let’s take a look at the settings:
GLOBAL: ![]() Everyone will be able to see the popup content.
Everyone will be able to see the popup content.
PLAYER: ![]() Only the triggering player will be able to see the popup’s content.
Only the triggering player will be able to see the popup’s content.
TEAM: ![]() Only a specific team will be able to see the popup’s content.
Only a specific team will be able to see the popup’s content.
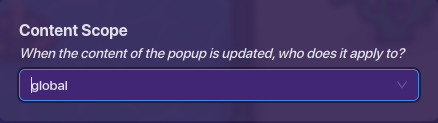
-
BACKGROUND COLOR: This option allows the creator to change the color of the popup background. If left alone, the default color will be used, as shown.
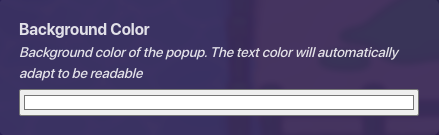
-
FONT: This option allows the creator to change the font of the popup’s content/text. There are several options, but the options are listed in the image:
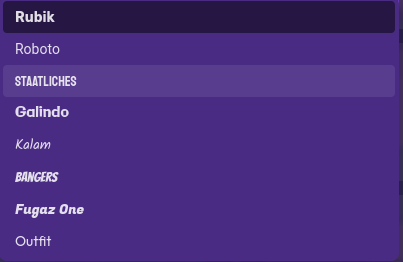
Call To Action
-
CALL TO ACTION LABEL: This is one of the unique functions of the popup. This allows you to create a button for players to press that can create a function. You can edit the text that will show on the call-to-action label.
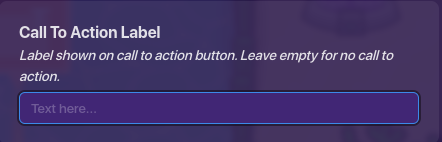
-
CALL TO ACTION CHANNEL: This option is asking if you would like to send a message through a channel when the primary call-to-action label is clicked. This makes it functional.
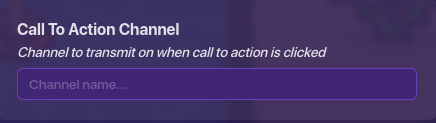
-
SECONDARY CALL TO ACTION LABEL: This is another one of the unique functions of the popup. It is asking if you would like to have another alternative call-to-action label, so players can also have another option to press. However, it is optional, and so is the first one. You can edit the text so it can say whatever you’d like.
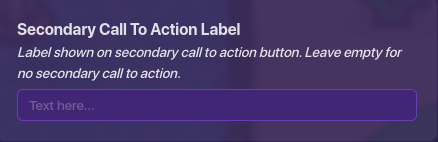
-
SECONDARY CALL TO ACTION CHANNEL: This option is asking if you would like to send a message through a channel when the secondary call-to-action label is clicked. This makes it functional, like the first one.
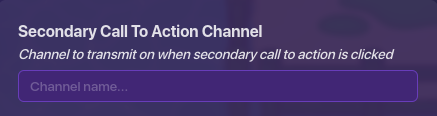
Channels
-
OPEN POPUP WHEN RECEIVING ON: This option is asking if you would like the popup to open when it receives a message on a channel. (For example, when a player knocks out a sentry it sends a message on a channel that opens the popup.)
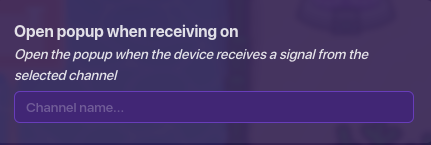
-
CALL TO ACTION CHANNEL: As mentioned before, this is only an option for that when a player clicks on the primary call-to-action label, it sends a message on this channel.
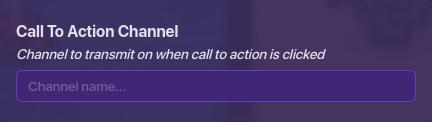
-
SECONDARY CALL TO ACTION CHANNEL: As mentioned before, this is only an option for that when a player clicks on the secondary call-to-action label, it sends a message on this channel.
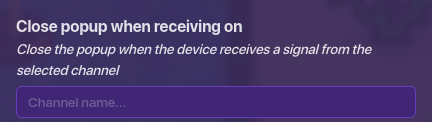
-
CLOSE POPUP WHEN RECEIVING ON: This option asks if you would like the popup to be closed when it receives a message through a channel. (For example, when a player unlocks a door, it would send a message that would close a popup.)
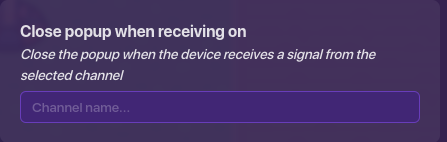
-
WHEN POPUP CLOSED, TRANSMIT ON: This option asks if you would like a message to be sent when a player closes the popup or it closes manually. (For example, when a popup is closed, it sends a message that would open another popup.)
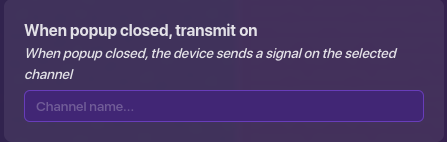
All Options
This section is only for players who would like to see all of the options at once. There is an additional option that is included in this section.
- ICON IMAGE: This is for uploading an image for a popup. If text options are left empty, uploading an image will be the popup information instead. Keep in notice that there are terms and requirements when uploading images.
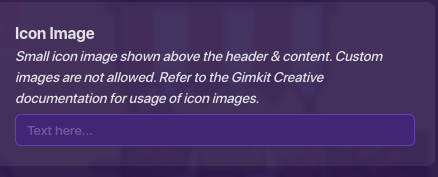
BLOCKS ![]()
Blocks are included in the Popup, and they cost 500 memory. There are just a couple of options for the blocks, so let’s take a look at them.
When receiving on a channel…: When the popup receives a message on a channel, the block configuration will be activated.
On wire pulse…: When a wire repeater is connected to the Popup and the wire plses, the block configuration will be activated.
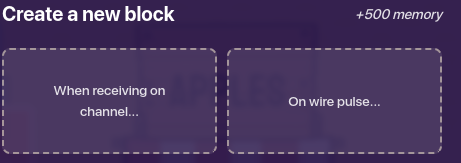
POSSIBLE USES
To have a better understanding of the Popup, let’s take a look at some examples of using the Popup. Let’s start with possible wiring, then channel uses, and even some block code. You can wire items FROM and TO something else, and blocks are available.
Wiring Uses
Player enters zone ![]() opens popup
opens popup
Popup closed ![]() grant item
grant item
Player presses button ![]() grants item
grants item ![]() opens popup
opens popup
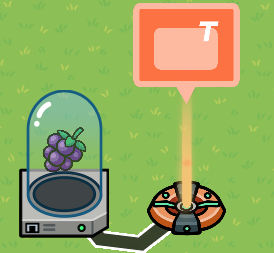
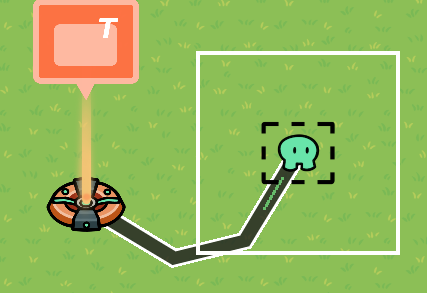
Channel Uses
Item granted ![]() send a message on channel
send a message on channel ![]() open popup
open popup
Sent message on the channel ![]() close popup
close popup
Counter target reached ![]() send a message on channel
send a message on channel ![]() open popup
open popup
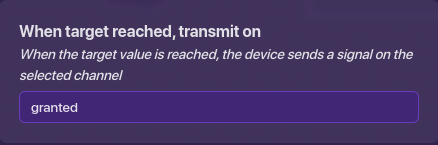

Block Code Examples
If the player’s team number is 3 it sends a message on a channel that opens the popup
Popup closed, it broadcast a message on channel
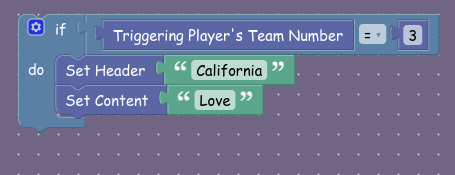
OK! Finally done!!
That’s it for the Popup! That’s three straight explained guides! Guess there’s no turning back now; I’ll have to make another one, if possible. Your vote?