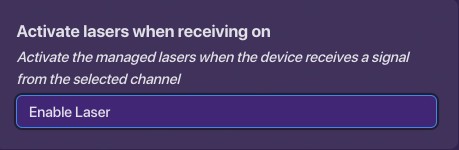Hey! This guide will teach you how to disable lasers, at the push of a button on a game overlay!
(Update: added bonus section + minor changes)
This guide requires…
1x Game Overlay
1x Laser Beam Manager
Any Amount of Laser Beams
Step 1: Getting what you need
Place a game overlay, a laser beam, and a laser beam manager down.
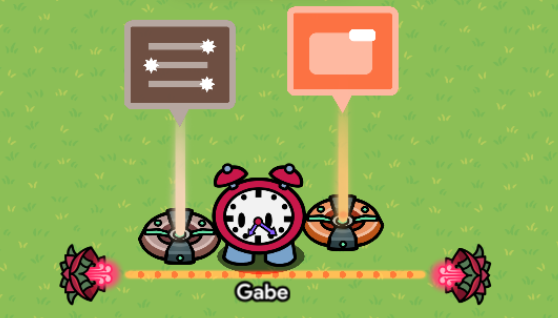
Step 2: Setting up Game Overlay
Set the overlay type to Button, and set the overlay text to Disable Laser.
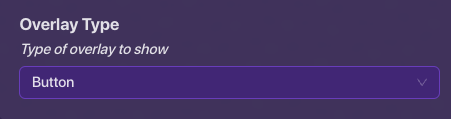
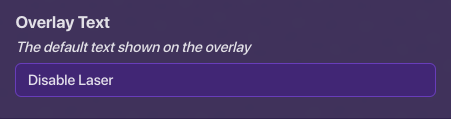
Then, go to “When Button Clicked, Transmit on,” and type in something along the lines of Disable Laser.
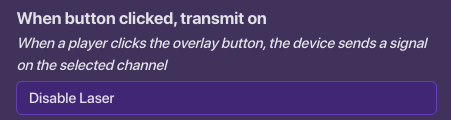
Step 3: Grouping
Select the laser, and set it’s Laser Group to anything you want.
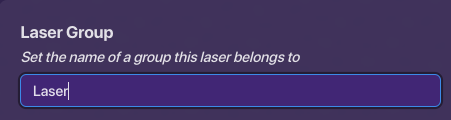
Next, select your laser beam manager and set the Laser group to what you set the laser’s group to.
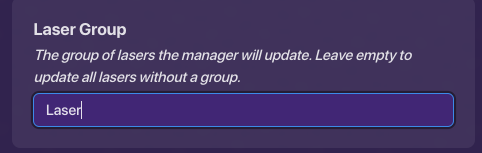
Final step: The Final Touch!
Finally, on the Laser beam manager, click on “Deactivate lasers when receiving on”, and select the laser disabling one.
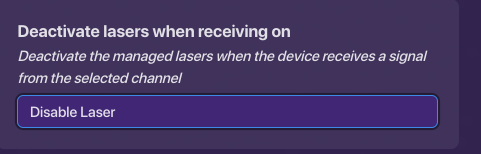
That’s all! You now have a game overlay that can disable lasers!
Bonus: Reactivating lasers
(Credit to ClicClac for section idea)
So now that you have a way to disable the lasers, here’s a way to enable them again!
Required items for Bonus Section:
1x Game Overlay
1x Laser Manager
1x Laser
Step 1: Here We Go Again
Place all the devices, and select the game overlay. Since we already have an overlay in the top left, set the overlay position to the Bottom Left.
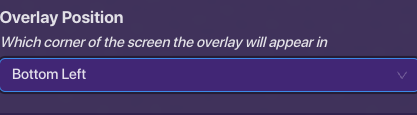
Next, Change the overlay type to button again, but this time, set the overlay text to Enable Laser!
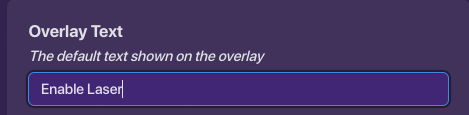
Step 2: Activation
Select the Laser Manager and Set the laser group to the previous setup’s laser group.
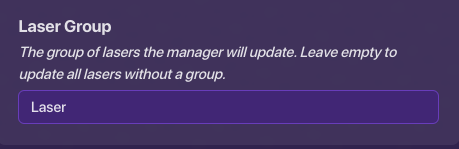
Now, in “Activate lasers when receiving on”, type in Enable Laser.