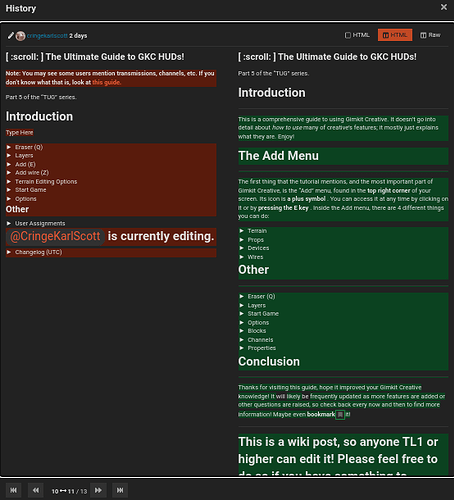This is a wiki post, so anyone TL1 or higher can edit it! Please feel free to do so if you have something to contribute!
[Nobody] is currently editing.
(Add your name here so multiple people don’t edit the post at once)
Part 5 of the “TUG” series.
Introduction
This is a comprehensive guide on using Gimkit Creative’s user interface. It doesn’t go into detail about how to use many of creative’s features; it mostly just explains what they are. Enjoy!
The Add Menu
The first thing that the tutorial mentions, and the most important part of Gimkit Creative, is the “Add” menu, found in the top right corner of your screen. Its icon is a plus symbol . You can access it at any time by clicking on it or by pressing the E key . Inside the Add menu, there are 4 different things you can do:
Terrain
Inside the Add menu, the first option is Terrain. There are 45 different types of terrain , ranging from dirt to disco. Every good map starts with good terrain, and you should use terrain to its fullest extent. With terrain, you can either place it as a floor or a wall; there is a limit of 2500 walls that you can place. In addition, once you have selected a terrain to place, you can place it on any of 5 layers , and you can change the size of the brush (to between 1x1 and 4x4) to place large amounts of terrain at once.
Terrarin Editing Options
- Shift to switch between wall and floor.
- Space to hide the hud, space again to show it.
- 1, 2, 3, or 4 to switch brush size.
- If you press Q to erase while editing terrain, you can press E to continue with the terrain you were using before.
⠀
Props
The second part of the Add menu is Props. Like the game says, props are objects and decorations, and they can be used to make your maps look less bland or to provide obstacles for players. There are approximately 300 different props, including multiple different varieties of the same prop.
After you place them, props have different settings, allowing you to change:
- Shadows settings
- Collision settings
- Appearance (color/transparency/rotation)
- Availability (showing/hiding the prop)
- Whether you can damage the prop (and, if so, its health settings)
Devices
Devices, located inside the Add menu, are the most essential parts of building your own maps. There are 35+ different devices , each with its own special function. Devices are used to create game mechanics - anything from setting a spawn point to making a laser. Each device has its own set of settings, but most include a way to set both an input and an output. Some devices, such as triggers and game overlays, have the ability to create “blocks” (more on them below).
Wires
The last thing you can do in the Add menu is add wires. Wires are as important as the devices themselves - they allow you to connect devices and make complex game mechanics and interactions . You can also add wires by pressingZ when in the editor. As your Creative skills improve, and you become more comfortable with using Creative, you may want to switch to using channels (also, more on those below).
Other
Eraser
Use the Q key to quickly use the eraser.
The Eraser, located in the top left corner of your screen, is a valuable tool that can remove anything you have placed on the map. You can access it either by clicking on it or by pressing Q. With terrain, it can erase a 1x1, 2x2, or 3x3 area of any/all layers of terrain. Set to any other setting (Everything, Devices/Props, or Wires), it will erase the thing you are hovering over with your mouse.
Layers
The Layers button, also located in the top left corner of your screen, allows you to manage the order (top to bottom) in which props and devices will appear relative to the player (and their nametag). Changing a prop or device’s layer may change whether it is in front of or behind either the player or other props.
Start Game
This button is located in the bottom right corner of your screen. This allows you to play your game from the editor to test it out. Any other players already in the editor will enter the game as well, and anyone with the code (usually a 7-8 digit number, located at the top center of the screen in the editor or the top left of the screen when playing the game) can also enter.
Options
The “Options” menu, in the bottom left corner of the interface, and signified by a gear icon, has 5 different categories, where you can configure the map.
-
Map Options: Change the map background and the length of the game; customize how players are distributed (teams or otherwise); adjust player health settings; set how the game’s winner is determined (using Score, which is taken from a property), and whether the winner is a player or a team; change how items work when dropped, refilled, or when the player is knocked out. -
Editing Options: Change settings about how the player moves/sees when editing; adjust settings for grid snap (to align props/devices); enabling/disabling whether you can see zone borders and the memory bar -
Permissions: Change what other players are allowed to do in the editor -
Publish and Save: Saves your map and shares it online. -
Documentation and Help: Links to this forum and to the creative docs
Blocks
As mentioned earlier, some devices have inside them the ability to create “blocks”, places where you can use Blockly code to enhance the device’s function. In devices that have them, the “Blocks” tab is found on the left side of the device’s menu. You can use them to create and set logical conditions and add multiple inputs or outputs to certain devices. Blocks can also check property values and/or update them.
These are the devices that have block coding:
Game Overlay: Set text to be displayed on the screen in-gameInventory Item Manager: Set what happens when the quantity of an item in a player’s inventory changesItem Granter: Grant or take away items from a player’s inventoryKnockout Manager: Run specific actions when a player or sentry is knocked outNotification: Send a message to players with varying contentPopup: Create different types of popups with varying contentQuestioner: Allow players to answer questions, and run actions when they doText: Place down text with varying contentTrigger: Send messages or run actions when something happens
Channels
Once you’re comfortable with using Creative, and you begin to build more complex device systems and maps, you may realize that wires have their limitations. Wires are helpful in some ways - you can see exactly where they go, and edit what they do easily - but with more and more wires, it can become very confusing . This is where channels come in. Fundamentally, channels are just wireless wires . Almost all devices have a built-in channel input and output in their menu , and some also can be activated and deactivated by channels. In addition, blocks inside devices can be triggered by channels, and can themselves broadcast signals on multiple channels . There is no limit to the amount of channels you create , or the amount of devices that can be triggered by any one channel.
Properties
Properties are used for conditional situations.
There are three different types of properties - number properties, true/false properties, and text properties. By themselves, they can’t do much; however, they are very useful when used with other devices . Properties are the only way to update game score, and are great ways to store data for use in other devices and their blocks. You can name a property whatever you want, although it’s probably better to name them something relevant to the task they’re performing.
Conclusion
Thanks for visiting this guide, hope it improved your Gimkit Creative knowledge! It will frequently update as more features are added or other questions are raised, so check back every now and then to find more information!
User Assignments
Enter UAs Here
Changelog (UTC)
@Dayy - Terrain Editing Options and Z to add wire
@CringeKarlScott - Basically rewrote everything and added like 20x more stuff
@twofoursixeight - wiki tag
@twofoursixeight - neaten the guide