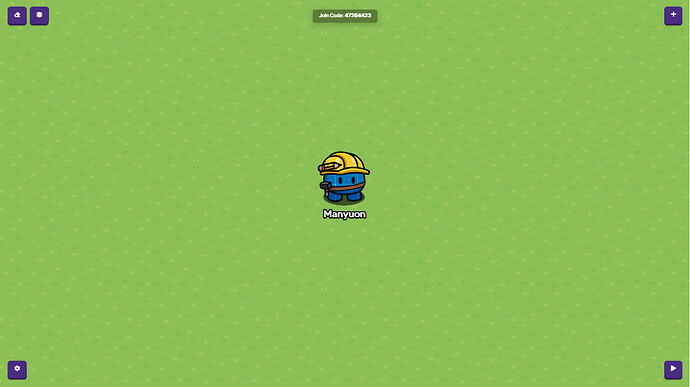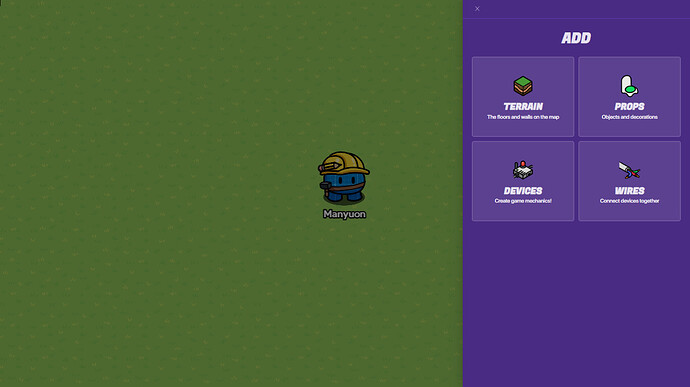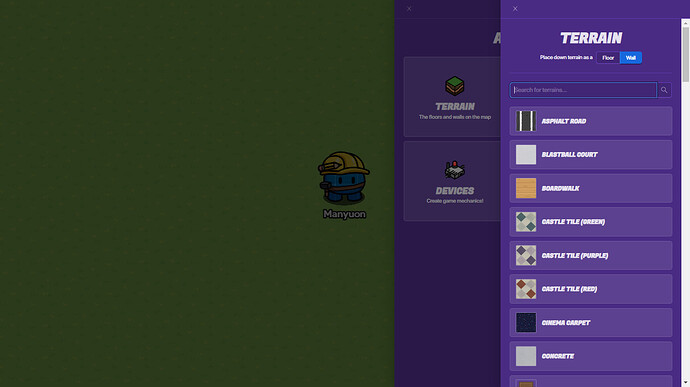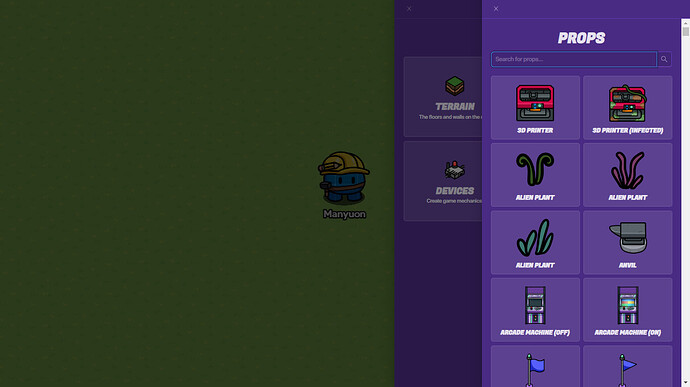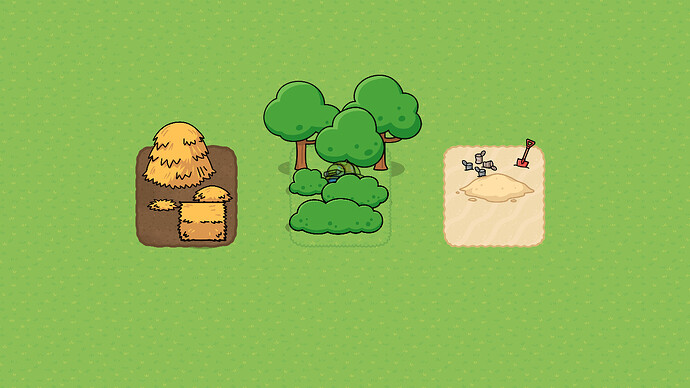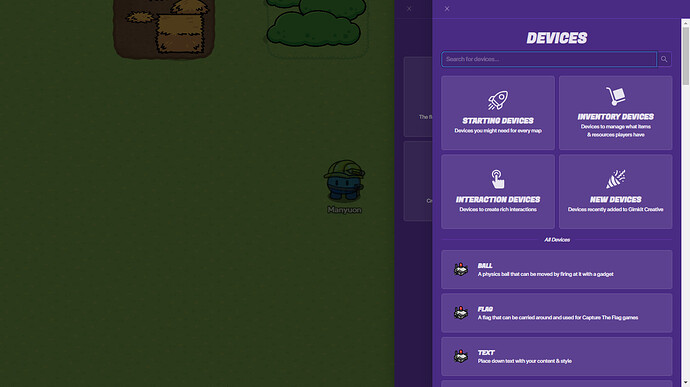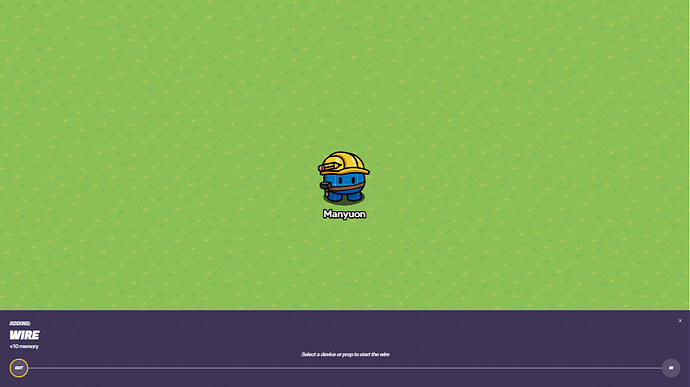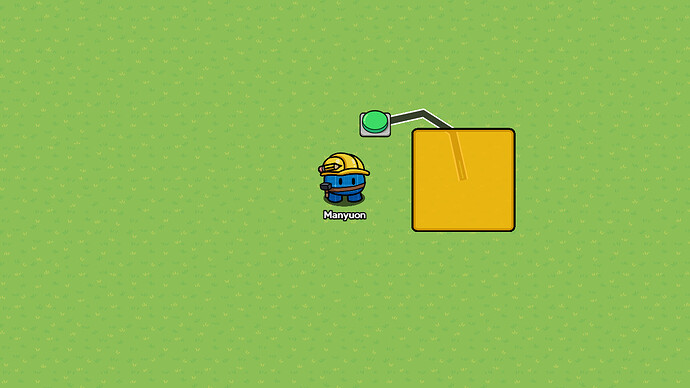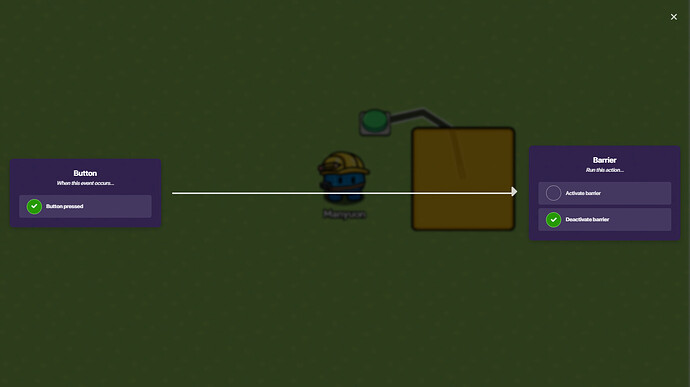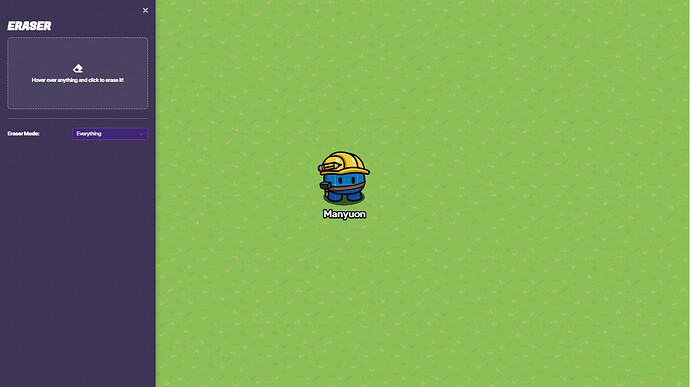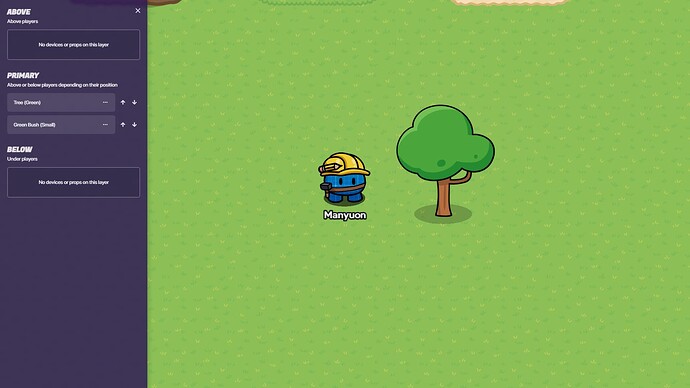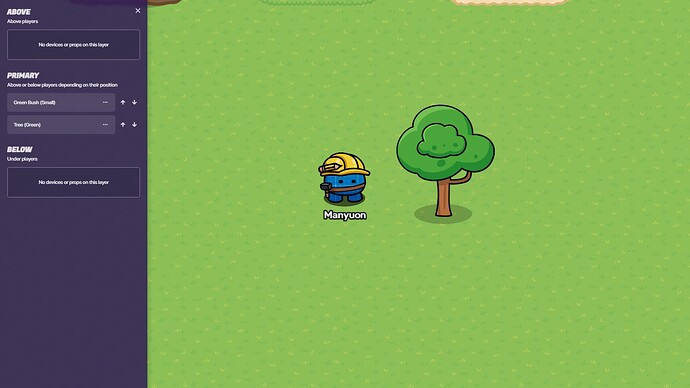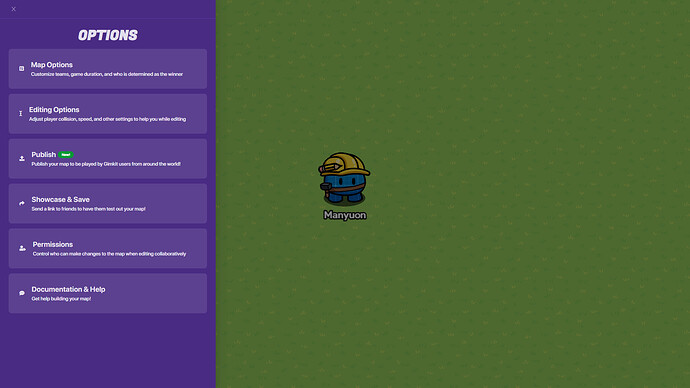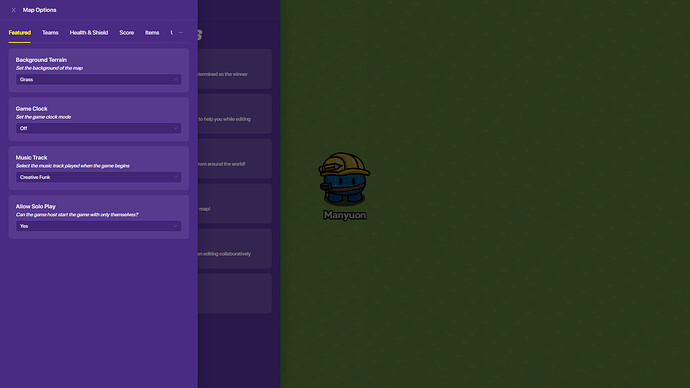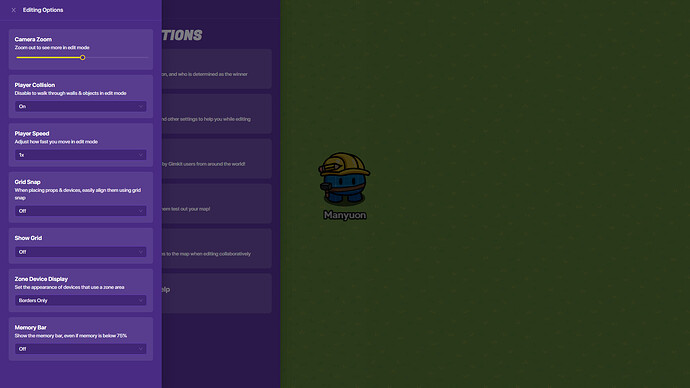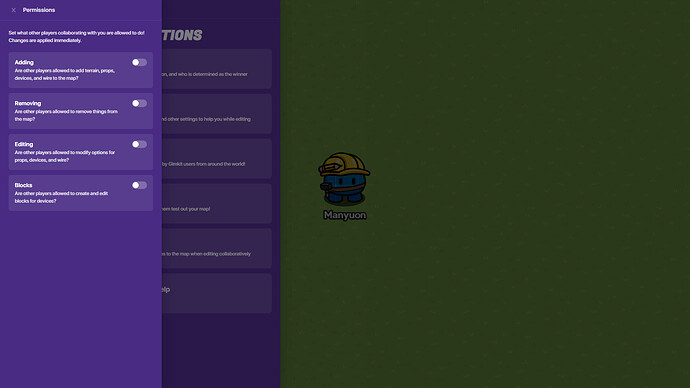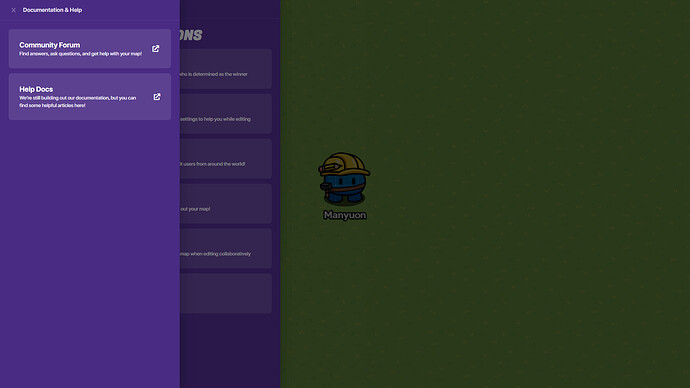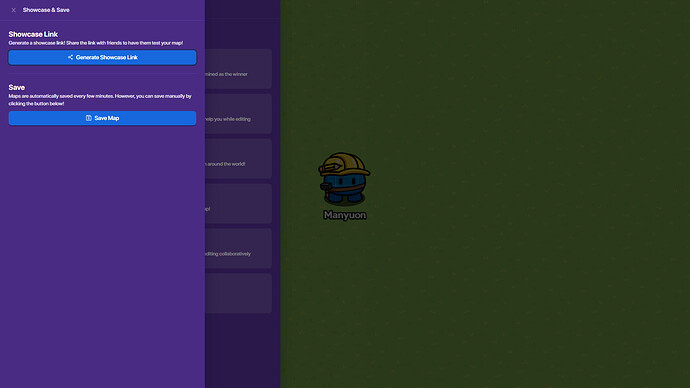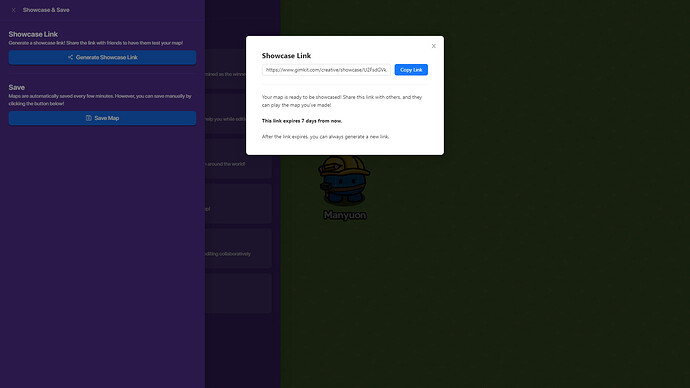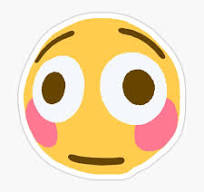Hello!
This is a guide to walk beginners through everything to get you started on making your Dream World. From Battle Royales, to Survival Games, to anything you can think of! So without further or do, let’s get started!
Section 1 - An Introduction to Gimkit Creative
So, what is Gimkit Creative?
In Gimkit Creative, you can create your own maps! You can team up with as many as 60 other players to build and play your own designs! To start using Gimkit Creative, go to Gimkit - live learning game show and click ‘Creative’.
Section 2 - Creating a new map
To create a new map, click ‘Create New Map’. And a popup will appear that looks like this:
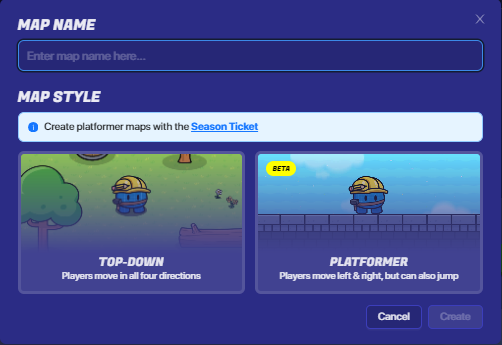
First you want to choose a Map Name, You can name it anything you want, Anything you want. Then, choose the Map Style, As you can see there are 2 Map Styles. Top Down and Platformer, a Top Down map is what you would see on the first 2D game modes, you can move in every direction in this Map Style. A Platformer is as its name suggests, you can move from left to right AND you can double jump! For this guide we will focus on the ‘Top Down’ map style. If you want a guide to Platforming, check this guide out:
Section 3 - The UI
When the map loads, you will be presented with this (oooooooooo name reveal shocker, i don’t care)
In the Top Right, you will see the ‘Add’ Tab, this is how you will add objects, devices, terrain, props and wires into your game.
In the bottom right, you will see ‘Start Game’, this is how you, wait for it, start the game
In the bottom left you will see the Options Tab, this tab is EXTREMELY IMPORTANT for customizing your game and making it Unique.
In the Top Left you will see 2 buttons; the Erase Tab and the Layer Tab. They are pretty Straightforward looking at the name.
And in the Top Center you will see the Map Code, as I mentioned earlier, you can host lobbies up to 60 players without the need for Gimkit Pro!
Section 4.0 - Add
As mentioned before, the Add Tab lets you add devices, terrain, props, and wires into your game! When you click on the tab you will be shown this:
We will go through each sub-category one by one.
Section 4.1 - Terrain
The Terrain Tab is where you can add tiles to make your game more versatile and Unique.
When you click on the Tab, this will show:
When you click a tile, the tile you clicked will spawn and lock on your mouse cursor
The Settings (In the bottom right) will let you change the Layer Order, how many tiles you place (The formula
is [Brush Size]x[Brush Size]). And underneath you can select weather you want it to be a Wall (Has Collision) or a Floor (Has No Collision).
Section 4.2 - Props
The second subcategory is Props. Props are used for Filling in missing gaps in your map. Without them, your game would look very empty and quite boring. When you click onto the tab, you will be presented with this:
Here you can design you map with any prop you want, here are some suggestions for certain Props for certain environments (Inspirational Purposes Only):
Section 4.3 - Devices
The Devices Tab is helpful for setting up game mechanics, when you click on the tab, you will be show this:
This tab has 4 other subcategories:
Starting Devices - Devices you may need for every map
Inventory Devices - Devices to manage what items and resources players have
Interaction Devices - Devices to create rich interactions with the player
New Devices - Devices that were just added to Gimkit Creative
Section 4.4 - Wires
Wires are the final subcategory for the Add Tab, they are used for connecting 2 devices together to trigger something when the wired device does something. When you click on the tab, this will show:
You are going to need 2 devices to wire up, here is an example:
Here in this example I have wired a Button to this barrier device.
The wire UI shows that when the button is pressed, the barrier will disappear.
Play around with this and you will soon understand how to use this device at its maximum potential.
Section 5 - Erasing
In the real world, we use erasers to erase our mistakes, that applies to GKC as well. In the Top Left, you will see an eraser, when you click it, this will show:
You can select weather you want to get rid of Terrain, Props and Devices, Wires, or Everything.
Section 6 - Layers
Layers are quite unused since everything is automated. You can find this tab in the Top Left next to the Eraser tab, when you click on the Layer Tab, this will show:
As you can see, there are 2 objects in the menu, but the tree is overlapping it! If I want to fix this, I will need to press the Up Arrow on the Bush, and when I do:
Now the Bush is on top of the Tree.
Section 7.0 - Options
The options tab is THE MOST IMPORTANT tab in Gimkit Creative. This tab lets you customize your game and it’s mechanics without having to use Devices. Here is what the Tab looks like:
Section 7.1 - Map Options
In the Map Options, you can customize what your game looks like, and how your game plays out:
This lets you customize Teams, Health and Shield, Scoring (And how players win the game), Item Management, and UI.
Section 7.2 - Editing Options
Editing Options are only useful while editing your map.
This Tab lets you change your Camera Zoom and Player Speed, it also lets you turn off Player Collision, Make objects grid snap, Show the Grid, Hide Zone Devices and Show the Memory Bar.
Section 7.3 - Permissions
This section lets players, that have joined your map, make changes to your map.
Section 7.4 Documentation and Help
This section will give you 2 options for help with your map.
The Help Document is where you can find some helpful articles to help make your map, and the Community Forums, is this place!
Section 7.5 - Showcase Links
Showcase links are a way for people to play your map live! Though it has it’s limitations, like:
- The map is in Link Form
- The link will only work for 7 Days
When you click on the Tab, this will show:
And when you Generate a Showcase Link, this will show:
Copy and Send the link to your friends so they can play!
Section 7.6 - Publishing
If you want your map to be listed on Discovery, this is the better alternative. If you want to read about Publishing, go here:
Conclusion
Congrats! You now know the basics of Gimkit Creative!
This post took me HOURS on end, so I beg you
PLEASE DO NOT CHAT ON THIS POST.
In the future I will make an Advanced Handbook explaining more complicated concepts like Scopes, Channels, etc.
Thanks for reading and Have Fun Creating Your Dream Worlds!
-@Argo77