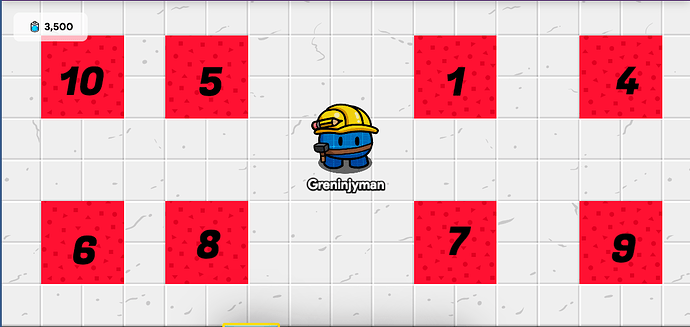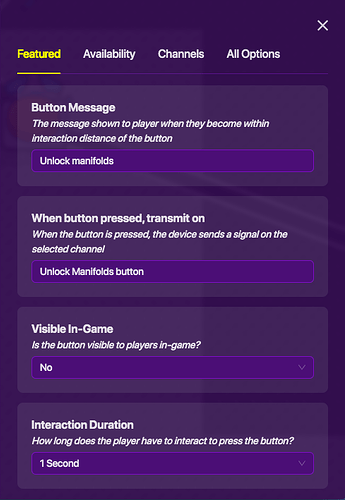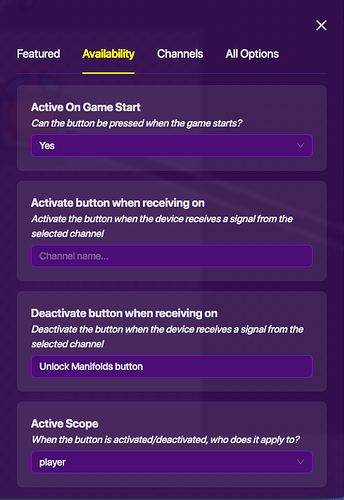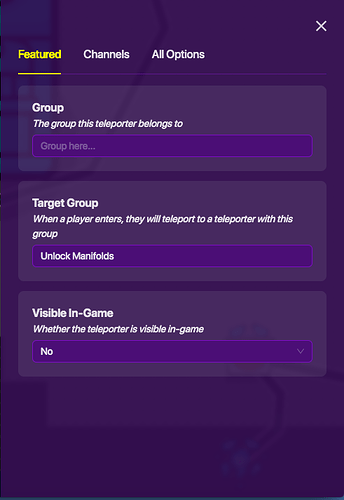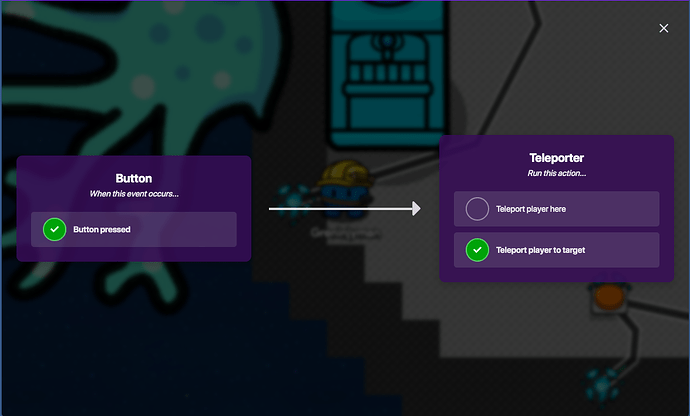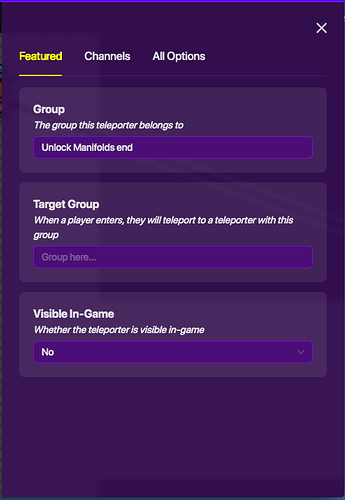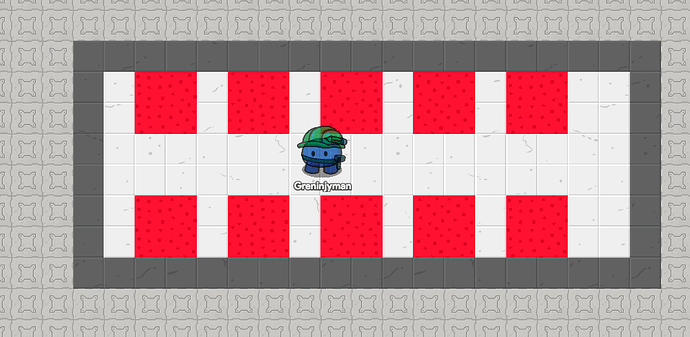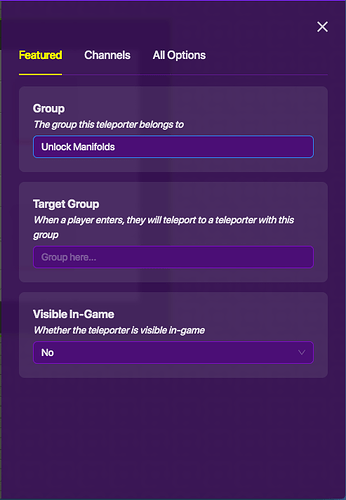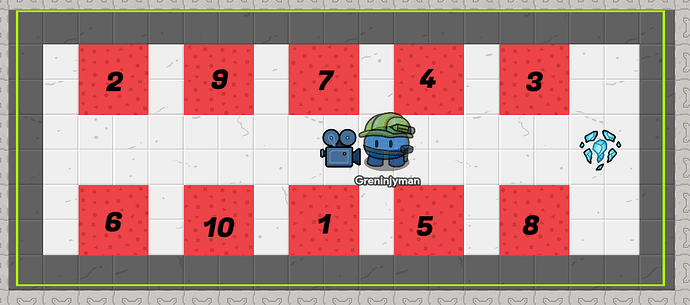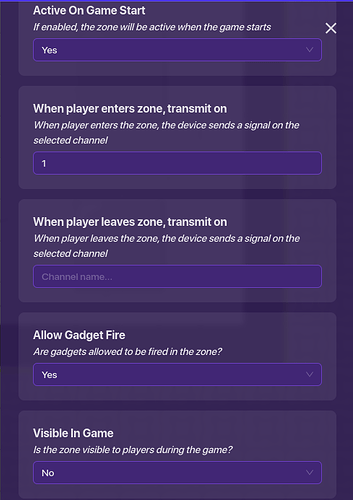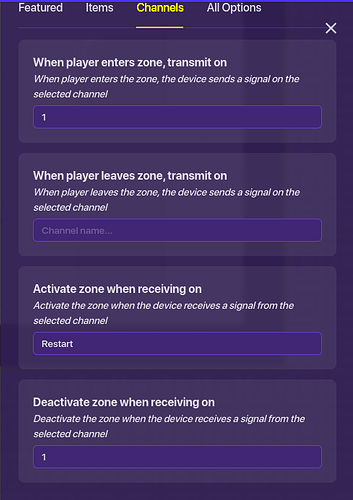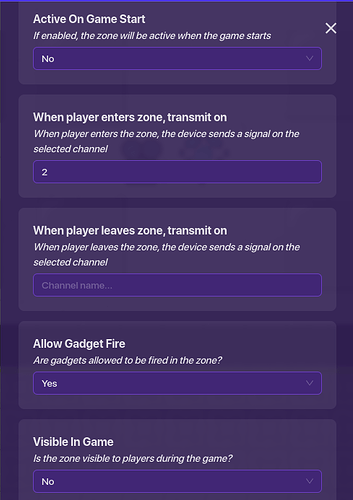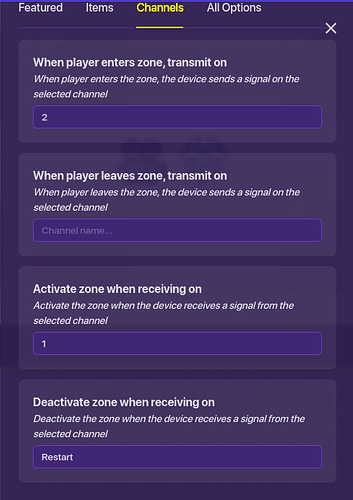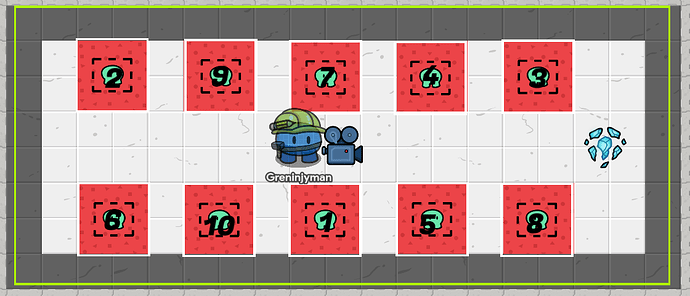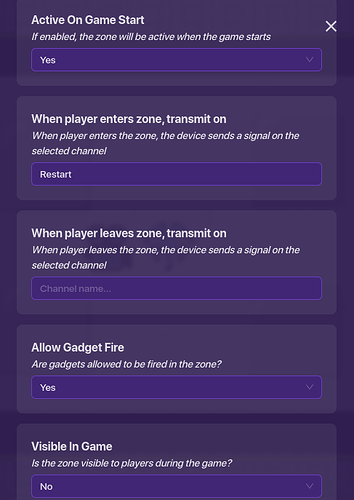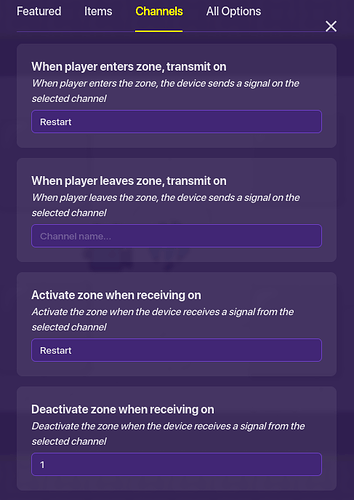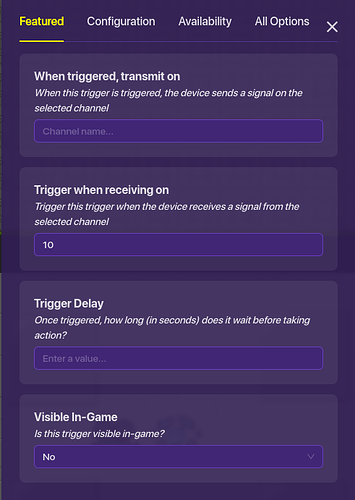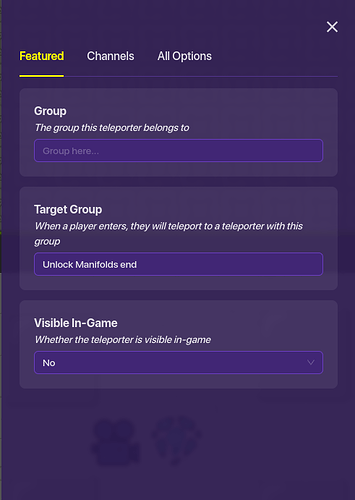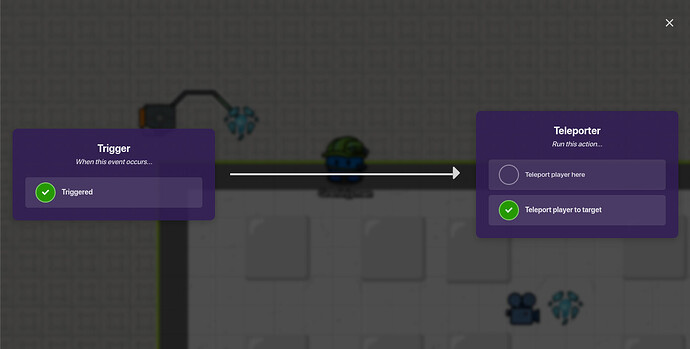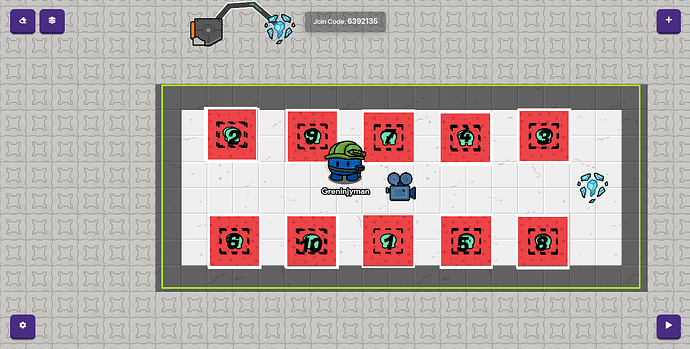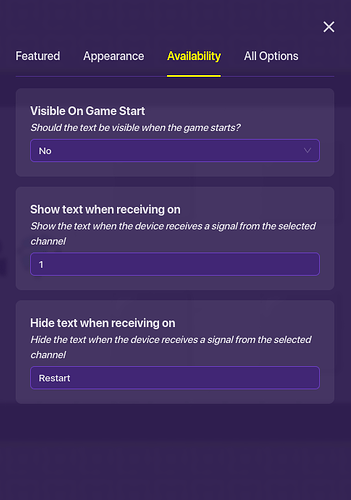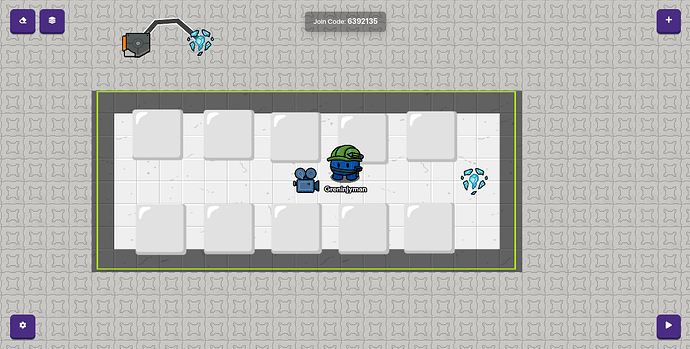Hi! This is my first post and I just thought that I could make this guide, because no one had made one like this. Please give me feedback!
-
- Make the entrance
The approach that I had on this was that instead of a player moving their mouse to press the buttons, I had the idea that they could instead move their character to get to each number. This is what the finished product looks like in game.
- Make the entrance
What you will want to start with is a spot that a person will approach to enter the task. I chose a 3D printer because I couldn’t find a prop that fit the look better.
Then, put a button next to the prop with these settings.
Next, make two teleporters, and put one where players will not be able to make contact with it. Give it these settings.
Use a wire to and connect the button to the teleporter and put the settings to Button Pressed >> Teleport Player to Target.
Set the second teleporter to these settings
and put it on top of the button. Now your setup should look something like this.
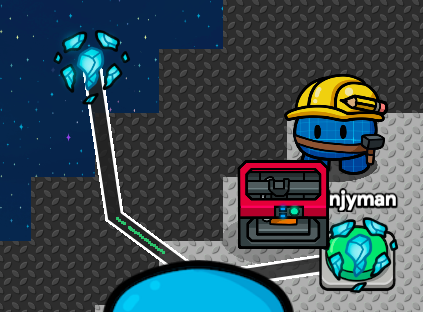
-
- Create the Room
Next we are going to make a room that will have the actual task in it. Go a little ways away from your main map to a place where players won’t be able to get to ever, and create a room that has a similar layout to this. Make sure that you make 10 squares of 2x2 red plastic floor.
- Create the Room
Next, place a teleporter where there is no red, and set it to these settings.
Also, set a camera view so that players will not be able to see past the walls. Finally, make ten text devices at 50 pt font size, and number them 1-10. Place them randomly on the squares of red plastic.
Now your task room should look something like this.
-
- Create the code
Now we are going to make the actual code, using channels, that will make the task work.
Make a zone over the square that has the “1”, and give it these settings.
Now, create a zone over the square with “2” on it, and give it these settings.
Now copy this zone, and change the settings so that every number value increases by one, and put it on the zone with the number “3”. Repeat this step until every square has a zone, and it looks like this.
It isn’t necessary to put the numbers on top of the zones, but it may be helpful.
Now, create a zone the size of one of the squares, and give it these settings.
Now copy this zone 8 times, each time making the number value bigger (For example, the first one you copy will have a “2” on the Deactivate Zone section, and the next one you copy will have a “3”, etc.). Place these zones on the squares with one number bigger than the value on the Deactivate Zone section. It would probably be best if you kept the zone with the “1” value separate from the square with the “2”, because that way it will be easier to copy from. Then, once you have all the other zones in place, you can put the last zone down.
Finally, create a trigger with these settings, and put it outside the walls of your task room.
Place a teleporter down with these settings, and place it right next to the trigger.
Now, use a wire to connect the two with the settings Triggered >> Teleport Player to Target
This makes it so that when you finish the task, you will be teleported back to the map. Now your room should look something like this, and every number should have two zones, except for 1.
-
- Create the covers
Now we are going to make covers over the squares so you can see what squares you have done.
First, create a text, type in a square emoji ( I used this emoji ![]() but you can use anything you want), and set it to 130 pt font size. Now go to Availability, and put it on these settings.
but you can use anything you want), and set it to 130 pt font size. Now go to Availability, and put it on these settings.
Put this on the square with the number “1”. IMPORTANT: Make sure that the text is ABOVE everything else, otherwise it will not work correctly. Now, copy the text, change the “Show text when receiving on” section to “2”, and put it on the square with the number “2”. Repeat this until you have square emojis on top of every number. Your finished product should look something like this.
And that’s it! Please give me feedback on how helpful this is. Thank you!
HELPFULNESS
- Very Helpful
- Helpful
- Somewhere In Between
- Not Helpful
- Not Helpful At All
DIFFICULTY LEVEL