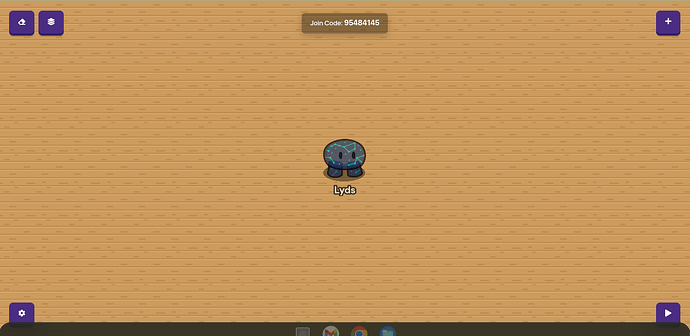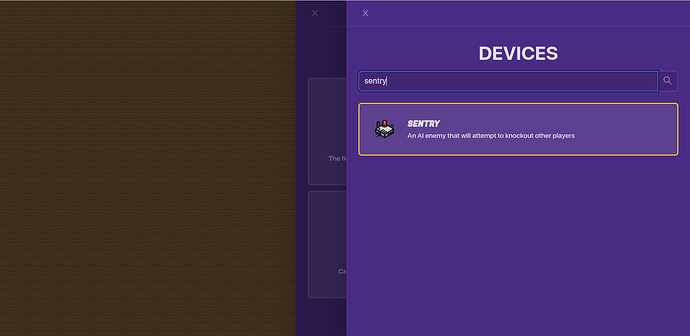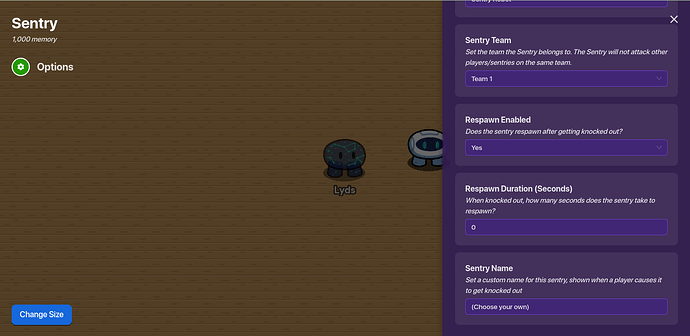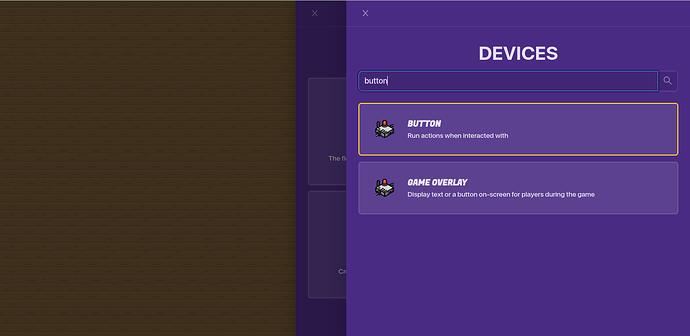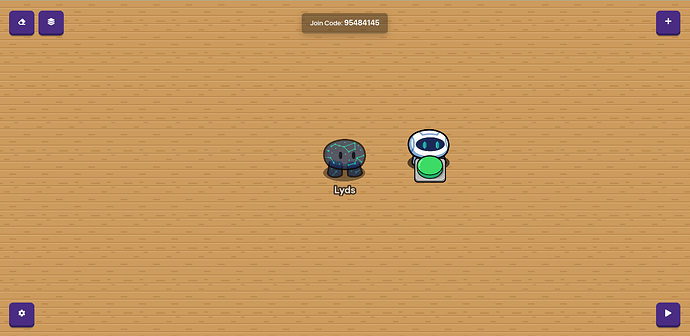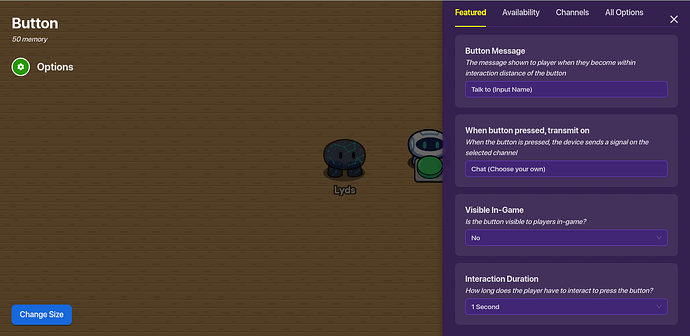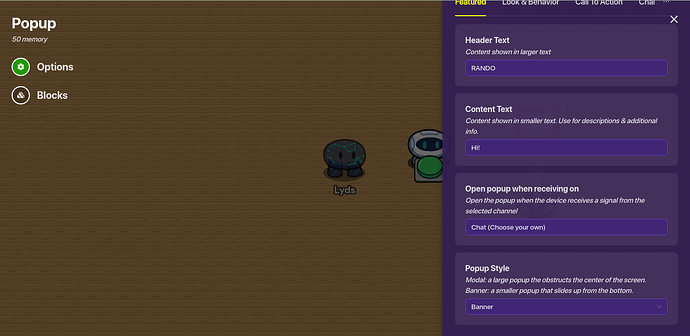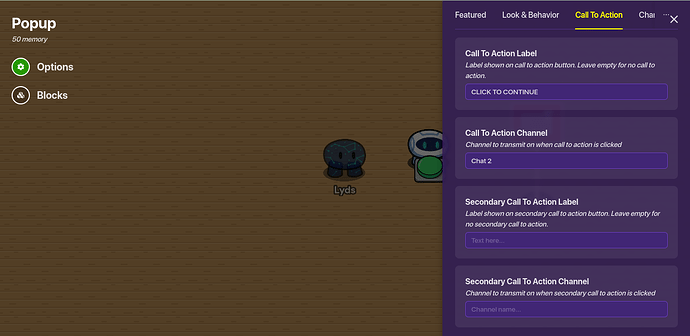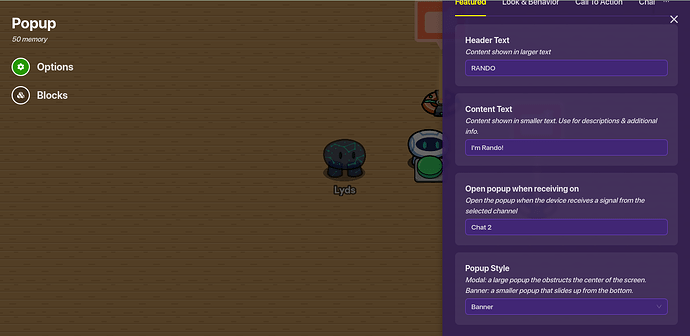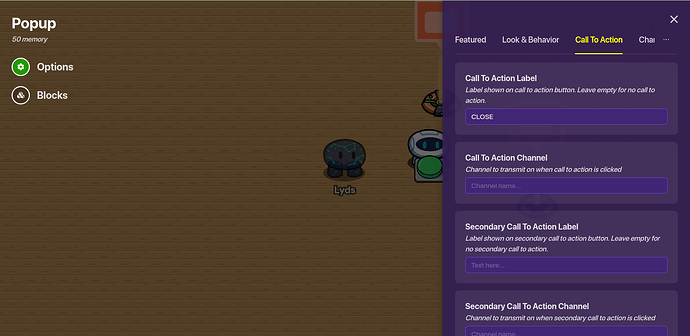Hello, hello! I thought it would be cool if I showed you how to make conversations in your quest/etc. maps. I’m going to show you how to add dialogue as well as adding buttons to click. (You can use those to make the player talk, or just to continue the conversation.)
Now, without further ado, let’s get started!
STEP ONE
Find the spot where you want the character to be that the player will talk to.
STEP TWO
Make a sentry by clicking + > Devices > Sentry.
STEP THREE
Once the Sentry is made, put it on Team 1, Respawn 0 seconds, and name it whatever you want!
STEP FOUR
Next create a button by clicking + > Devices > Button.
STEP FIVE
Place the button on top of the sentry. This is so that when the player walks up to the sentry, they will be able to press the button to talk to it.
STEP SIX
Adjust the settings of the button so that the message says “Talk to (Sentry’s Name)”. Make the channel whatever you want, but make sure that the button is NOT visible in game.
STEP SEVEN
Now make a popup by clicking + > Devices > Popup. Make the header text the name of your sentry. Make the content text whatever you want the sentry to say. For “Open popup when receiving on,” select the channel name that you chose in step six. And be sure to make the popup style BANNER.
STEP EIGHT
Now it’s time for additional dialogue and adding options for the player to speak. In the editing menu for popup, click on “Call to Action.” Then, you can make the label CLICK TO CONTINUE or you can give the player choices to speak to the sentry. There can be a maximum of 2 choices.
In the Call to Action channel, name it whatever you want.
STEP NINE
Next you can make another popup. Follow the same settings except make the channel the same as the one that you chose in step eight.
STEP TEN
Now for how to end the conversation. On the last popup of the conversation, go to call to action and then make the label CLOSE or X. This doesn’t need a channel, and pressing on the call to action will immediately close the popup.
CONCLUSION
I hope this was useful! Let me know if there are any more tutorials you’d like me to make.