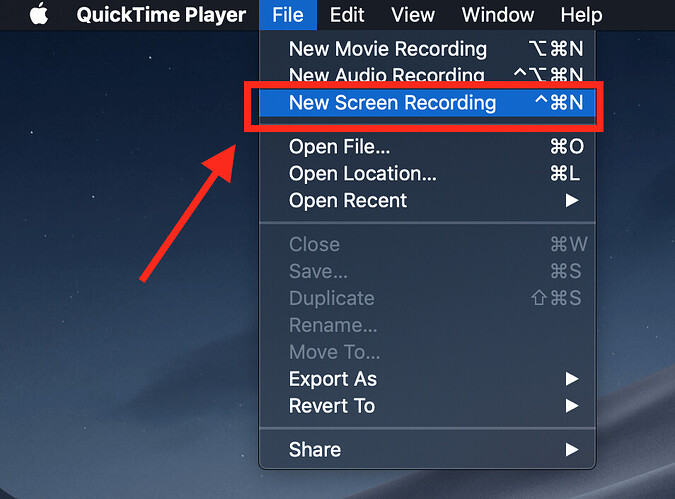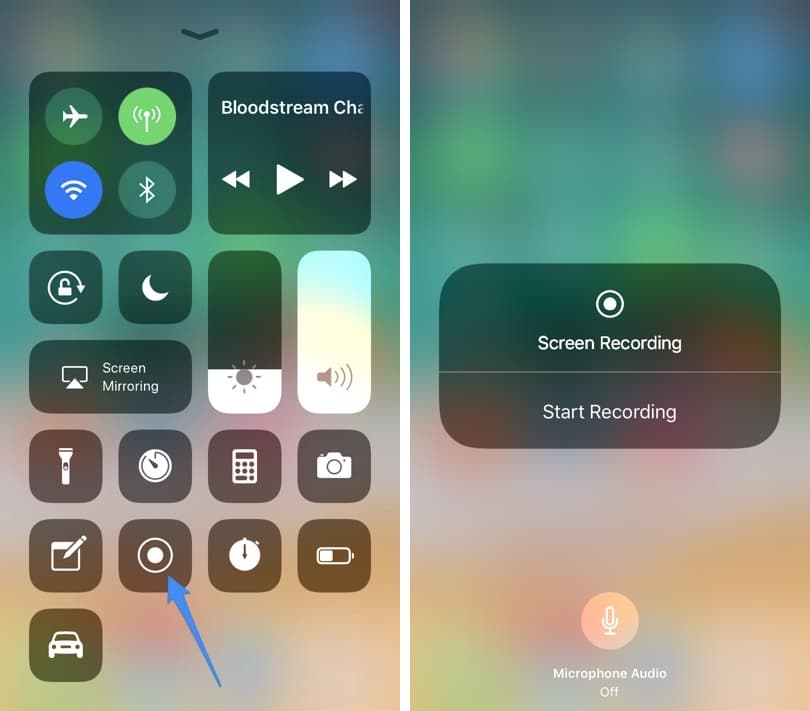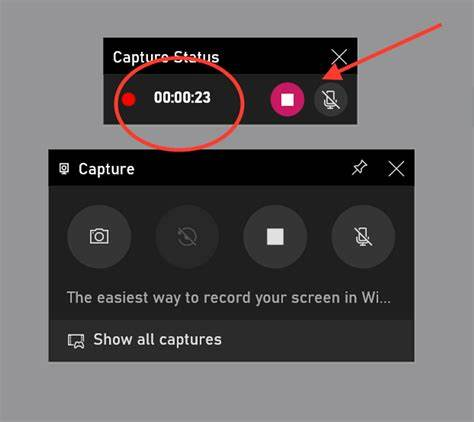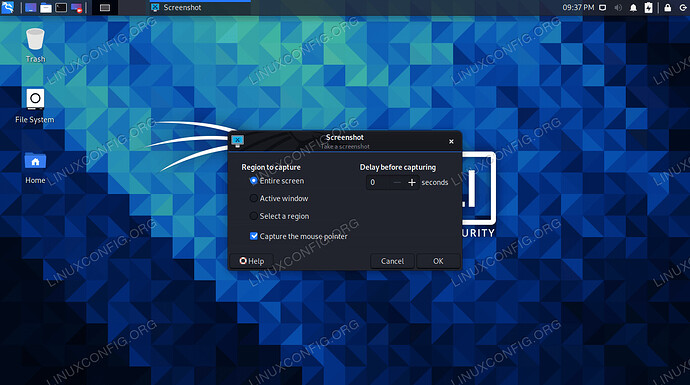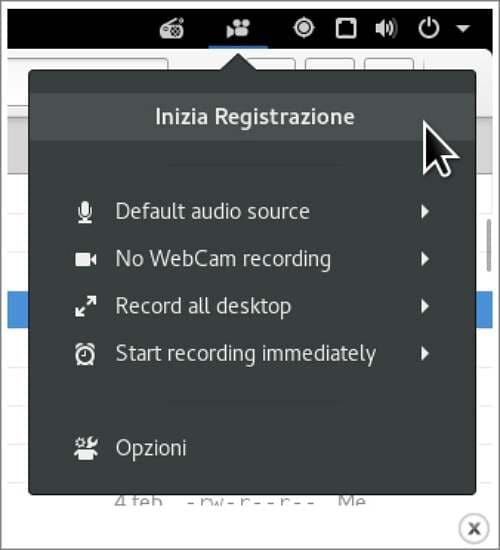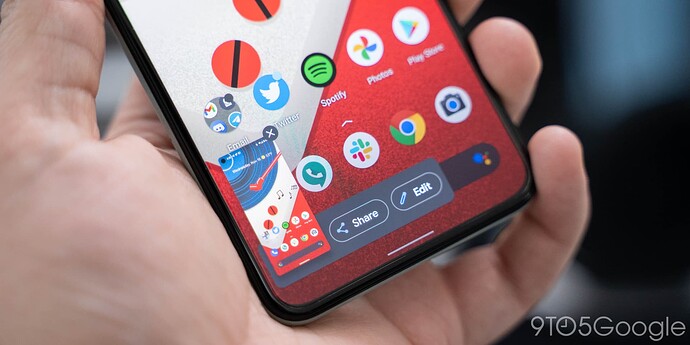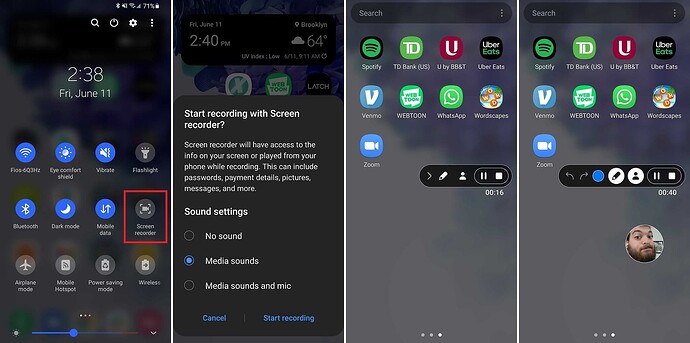If any difficulties or misunderstandings arise, please let me [1] know.
Windows
Creating An Animated GIF From A Slideshow
Customize your presentation with any illustrations, animations, and transitions.
Select File > Export > Create Animated GIF.
The default quality is Medium. Use the drop-down list to change it to a higher or lower setting if you prefer.
Select the minimum number of seconds spent on each slide. The time spent can be longer, but not shorter, than this minimum. For more information, see the “Slide Timing” section below.
Select “Create GIF.”
PowerPoint begins saving the presentation as a GIF and notifies you when it’s finished. Processing time varies depending on the file size and quality setting. The final result will be a continuously looping .gif file.
MacBook
These are screenshots and record video guides for most major operating systems.
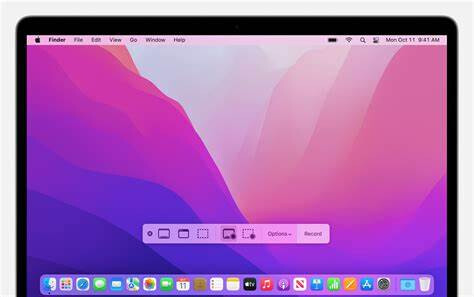
To take a screenshot on a MacBook, you can use the following keyboard shortcuts
- To take a screenshot of the entire screen, press Shift + Command + 3.
- To screenshot a particular portion of your Mac screen, press Shift + Command + 4.
- To capture an application window, press Shift + Command + 4, then press the Space bar. The pointer will change to a camera icon, and you can click on the window you want to capture.
To record a video on your Mac, you can use the following methods:
QuickTime Player: Open QuickTime Player, go to “File” > “New Movie Recording”, and click the red record button to start recording.
Photo Booth: Open Photo Booth, click the “Record” button to switch to recording mode, and then click the red “Camera” button to start recording.
Third-party apps: Use apps like OBS Studio, Camtasia, or ScreenFlow for advanced recording features.
iPad
- All Sourced from Bing. This is how you screenshot. You can use save as for GIFS.
These are screenshots and record video guides for most major operating systems.
To take a screenshot on an iPad, you can use the following methods:
- Press the Power button and Volume button (or Home button) at the same time.
- Release both buttons quickly.
- A thumbnail of the screenshot will appear temporarily on your screen. Tap the thumbnail to open it or swipe left to dismiss it.
To record video on your iPad, follow these steps:
- Open the Camera app.
- Switch to video mode.
- Press the record button to start recording.
- Tap the stop button to end the video.
- The recorded video will be saved to your device’s Photo Library.
NOTE: For screen capture:
You can record your iPad screen by opening the Control Center and tapping the Screen Recording shortcut.
Chromebook
Step 2
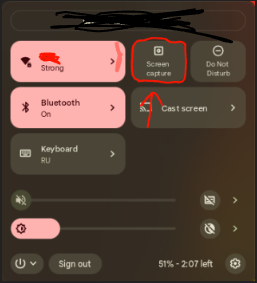
Click on the “Screen Capture” button
Step 3
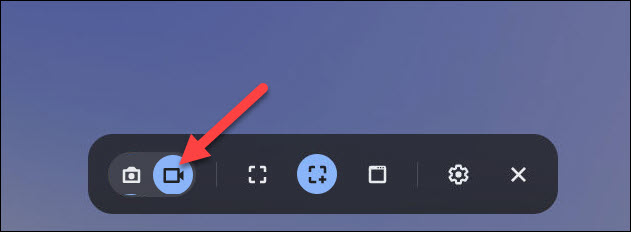
Then, click on the camera to record the screen
Step 4
The next step will be to create a screen that you must select, take the bear button, and swipe it across the screen. After this, you will have the window that you selected. in the middle there will be “record” and a little to the left there will be a stick “🢓” you need to click on it and you will have a gif button, after which you click “record Gif” and that’s it. record a video, and finish it. and that it sends your robot mechanisms, robots, ideas, and so on to the form.
Result
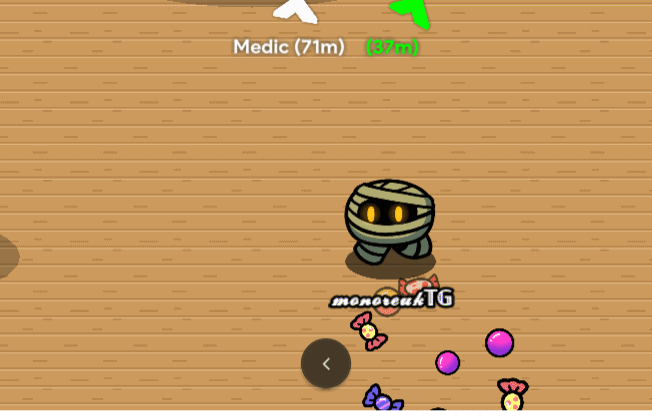
It is important to mention that gifs on forums can be up to 4 MB, which means that if it shows you that you can’t make a gif bigger because it is bigger than 4 MB, then you should make a shorter video, or a smaller screen, this can help you get rid of a few MB
If you can’t do something, ask me [2], I can also help.
Credits:
If you have difficulty understanding this or you can’t do it otherwise, use this site:
Video to animated GIF converter
In the case of iPads and MacBooks, everything is more complicated, and there is no function to record GIFs, so you will have to visit the website.
A Quicker Summary of the Guide:
- Screenshot methods reply or search if your device is not shown
- Use an MP4 to GIF converter e.g. Video to animated GIF converter
- Copy the file / upload to the forum
![]() if you’ve ever eaten penguins
if you’ve ever eaten penguins ![]()